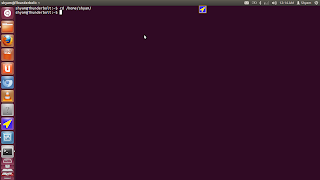In age of internet , one who does not have domain name , does not have existence. This was line i heard in a movie, Cool as it sounds not really true yet , but eventually may become true.
DNS , Domain Name System , was introduced to identify as machine with a name that one can remember , and not a machine readble address like "127.0.0.1" . While its just set of 4 numbers , a name like google.com is always easier to remember than 173.194.36.49. See what I mean ?
Domain name system works for the whole internet , But one can make such a thing just for one's computer , This is done by something called a hosts file. Every Operating system has it , usually in a folder called etc , Although this folder can be deep within in your system. but this file does exist.
Lets us see how we can use this file to do things we want to do.
Lets say you want to play a naughty joke on your friend , so when he types in www.yahoo.com , you want him to see google.com , Here is how you can do that.
Any suggestions to make this more easier to understand will be appreciated.
DNS , Domain Name System , was introduced to identify as machine with a name that one can remember , and not a machine readble address like "127.0.0.1" . While its just set of 4 numbers , a name like google.com is always easier to remember than 173.194.36.49. See what I mean ?
Domain name system works for the whole internet , But one can make such a thing just for one's computer , This is done by something called a hosts file. Every Operating system has it , usually in a folder called etc , Although this folder can be deep within in your system. but this file does exist.
Lets us see how we can use this file to do things we want to do.
Lets say you want to play a naughty joke on your friend , so when he types in www.yahoo.com , you want him to see google.com , Here is how you can do that.
- First you need access to the machine on which you want to play this joke.
- Find the hosts file locations are specified below
- Windows
usually located on C:\windows\System32\drivers\etc\ - Mac and Linux
Usually located in /etc/ folder in root - Now open the file in administrator privilege
and now add entries to it so that you can stick yahoo to may be something like google.com - Now save and watch the magic happen
- Open hosts file using a text editor , In linux you may have to run this command with sudo

- Open the hosts file using the text editor


- Now edit the file to map the domain name


- Now for the result


Any suggestions to make this more easier to understand will be appreciated.